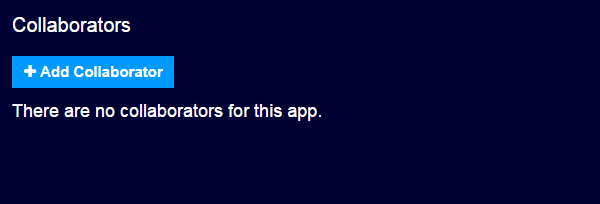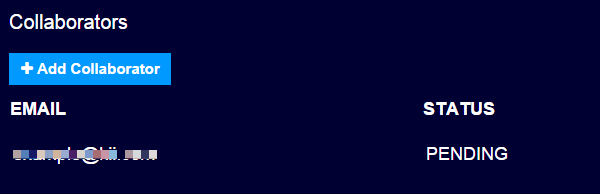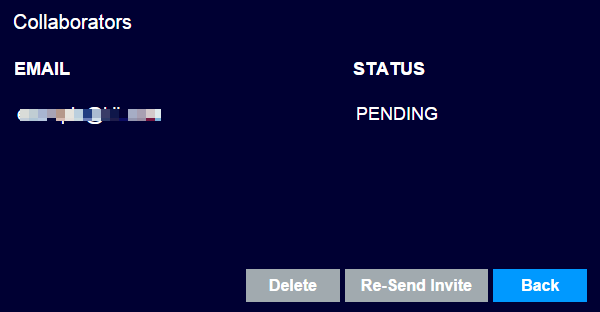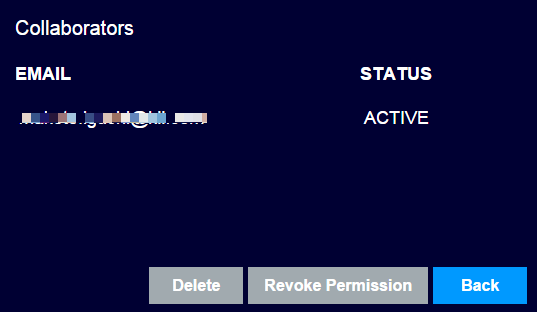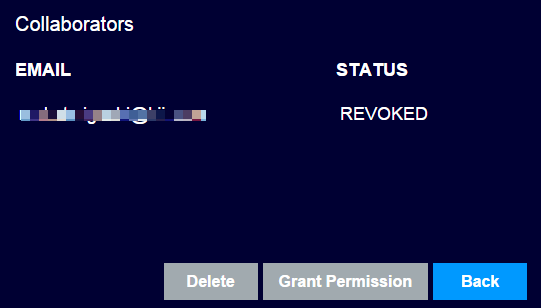コラボレーターの管理
必要に応じて、アプリケーションの共同管理者等を コラボレーター として追加できます。
コラボレーターとして登録されたユーザーは、アプリケーション作成者と同じ権限で、コラボレーターの追加登録 と ClientSecret のリセット を除く全ての開発者ポータルの操作を行うことができるようになります。
コラボレーターの追加登録
コラボレーターを追加登録する手順は以下のとおりです。
画面右上角の歯車形のアイコンをクリックした後に "Collaborators" アイコンをクリックします。
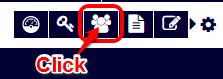
次のようにコラボレーター一覧が表示されます(なお、下の例ではまだ 1 人もコラボレーターが登録されていません)。
"+ コラボレーターの追加" ボタンをクリックし、コラボレーターとして追加するユーザーのメールアドレスを入力した後に "招待メールを送信" をクリックします。
次のように、指定したコラボレーターが "保留中" 状態として表示されることを確認します。
この時点で指定したコラボレーター宛てに招待メールが送られます。招待メールを受け取ったユーザーがメール内のリンク経由で開発者ポータルにログインすると、このユーザーのコラボレーター登録が完了し、状態が "アクティブ" になります。
"SHARED" マークの表示
ログイン中のユーザーがコラボレーターとして登録されているアプリケーションには、次のように "共有" マークが付きます。
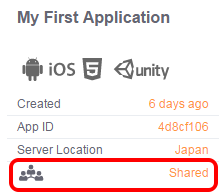
なお、複数のコラボレーター・アプリケーション所有者が同時にアプリケーション設定を変更した場合、この内容は開発者ポータルには即座に反映されません(ブラウザーの再読み込み等を行う必要があります)。
コラボレーターの管理
コラボレーターの状態は、コラボレーター一覧で確認できます。
- 保留中:招待メールを送信済みだが、まだコラボレーター登録が完了していない状態。
- アクティブ:コラボレーター登録が完了している状態。
- 無効:コラボレーター登録は完了しているが、コラボレーター権限が剥奪された状態。
コラボレーターの状態を変更するには、対象となるコラボレーターをクリックします。
"保留中" 状態のコラボレーターをクリックすると、以下の画面が表示されます。
- "招待メールを再送" ボタンをクリックすると招待メールが再送されます。
- "削除" ボタンをクリックするとコラボレーターを削除できます。
"アクティブ" 状態のコラボレーターをクリックすると、以下の画面が表示されます。
- "パーミッションを無効化" ボタンをクリックするとコラボレーター権限を剥奪できます。
- "削除" ボタンをクリックするとコラボレーターを削除できます。
"無効" 状態のコラボレーターをクリックすると、以下の画面が表示されます。
- "パーミッション追加" ボタンをクリックするとコラボレーター権限を再付与できます。
- "削除" ボタンをクリックするとコラボレーターを削除できます。