Firebase プロジェクトの作成
プッシュ通知の設定を行う第一歩として、Google の環境にプロジェクトを作成する必要があります。
注意:このチュートリアルを進めるためには Firebase コンソールを利用できる Google アカウントでログインしている必要があります。
設定は Firebase コンソールから行います。
Firebase プロジェクトの作成
以下の手順を実行します。
Firebase コンソール のページを開きます。
"プロジェクトを追加" をクリックします。
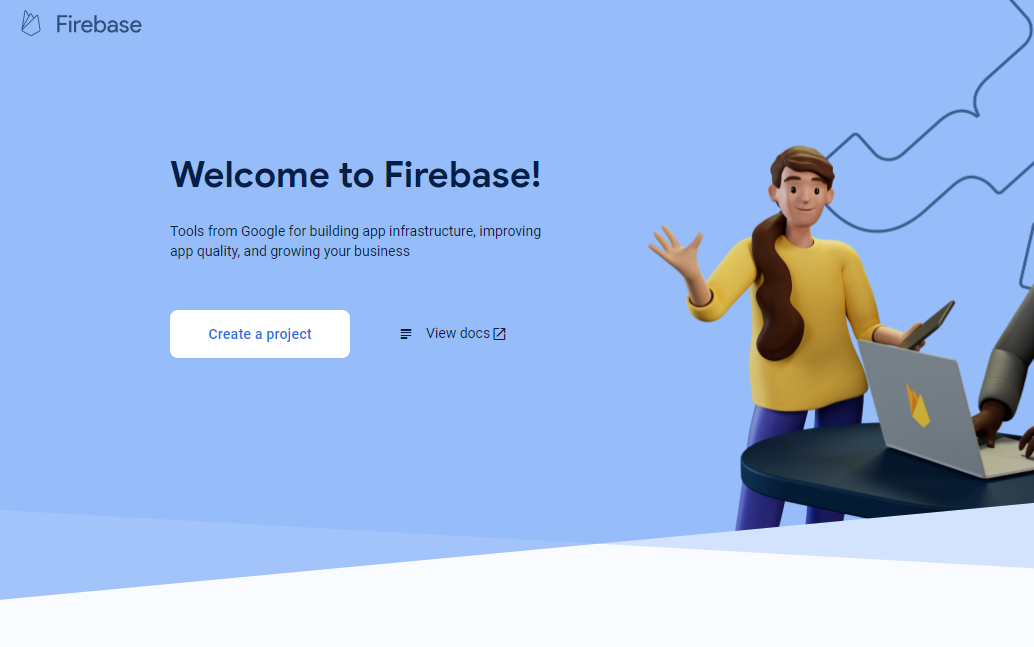
プロジェクトの作成画面が開きます。
ここでは、以下の情報を入力して、"プロジェクトを作成" をクリックします。
- プロジェクト名
今回はPushTestを指定します。これは Firebase コンソールで今回のアプリを識別するためのプロジェクト名です。
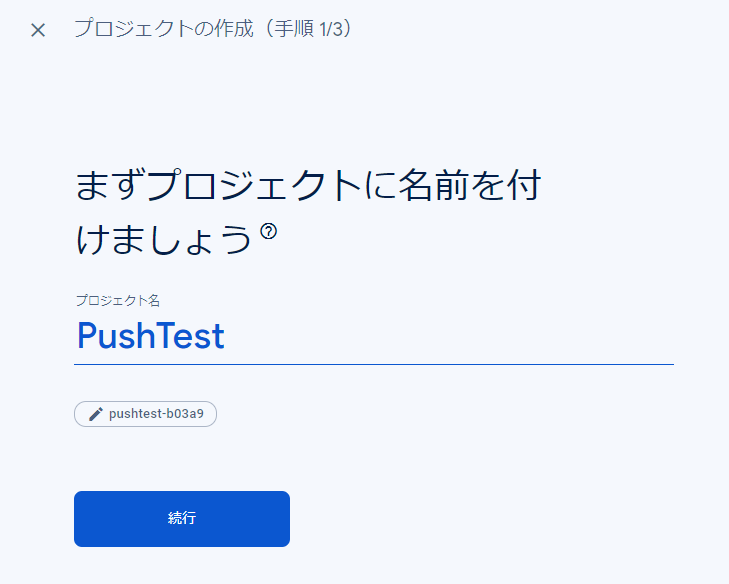
- プロジェクト名
プロジェクトの概要画面が開きます。
Android アプリの作成と秘密鍵の生成
以下の手順を実行します。
Android アイコンをクリックして、Android アプリの追加を始めます。

「Android アプリに Firebase を追加」画面が開きます。
モバイルアプリのパッケージ名を入力します。今回はサンプルコードで使用されている
com.example.pushtestを指定します。アプリのニックネームとデバッグ用の署名証明書 SHA-1 は、Firebase 上で FCM の機能だけを使用する場合、省略できます。指定する場合は画面の指示に従ってください。
指定後、"アプリを登録" をクリックします。
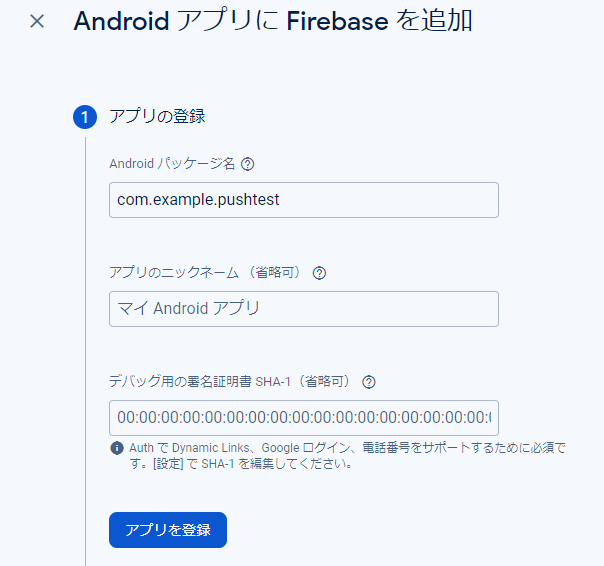
この後は、画面の指示に従って操作してください。
- 「google-services.json をダウンロード」をクリックすると、google-services.json がダウンロードできます。この後のステップで、こちらの google-services.json を Android Studio に設定します。
- build.gradle の変更指示は無視してください。設定画面で指示される設定では、ビルドエラーになります。build.gradle はこの後のステップで変更します。
プロジェクトの概要ページに戻ると、アプリリストに
com.example.pushtestが表示されています。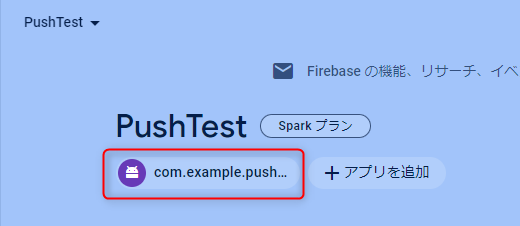
アプリを選択した後に歯車アイコンをクリックすると「プロジェクトの設定」画面が表示されます。

「プロジェクトの設定」画面において、以下の手順を実行します。
- 「サービスアカウント」タブを選択します
- 「新しい秘密鍵を生成」をクリックします
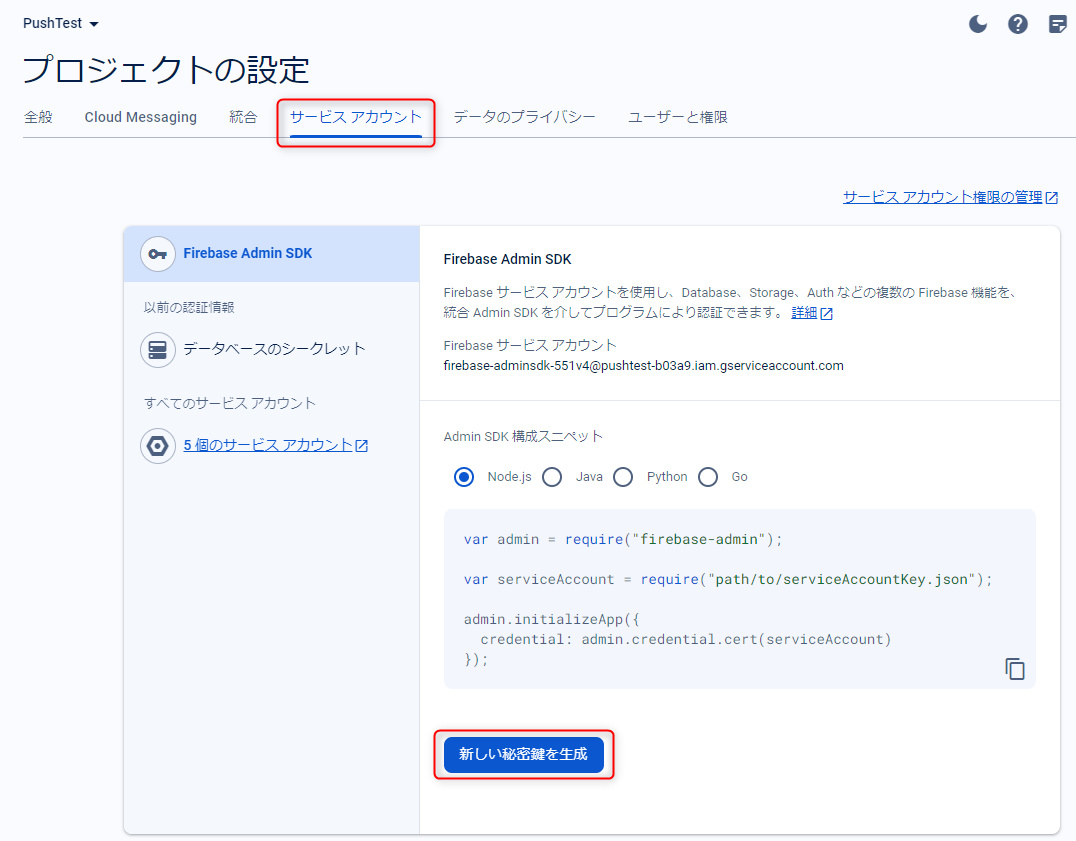
確認画面が表示されます。「キーを生成」を押下すると、秘密鍵がダウンロードできます。
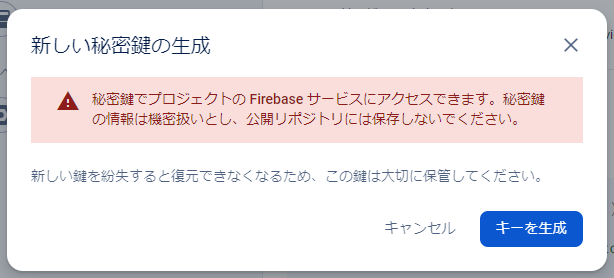
以上で Firebase 側の準備は完了です。ブラウザーはそのまま閉じても問題ありません。
次のステップ Kii Cloud の設定 に進みましょう。
| << Android アプリの作成 | Kii Cloud の設定 >> |