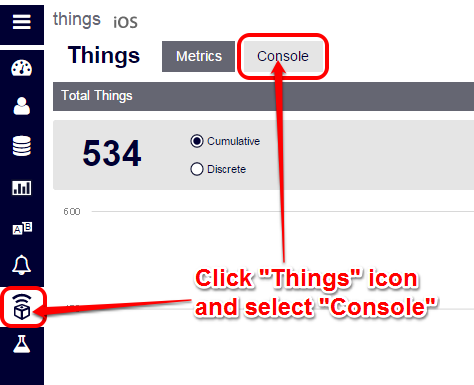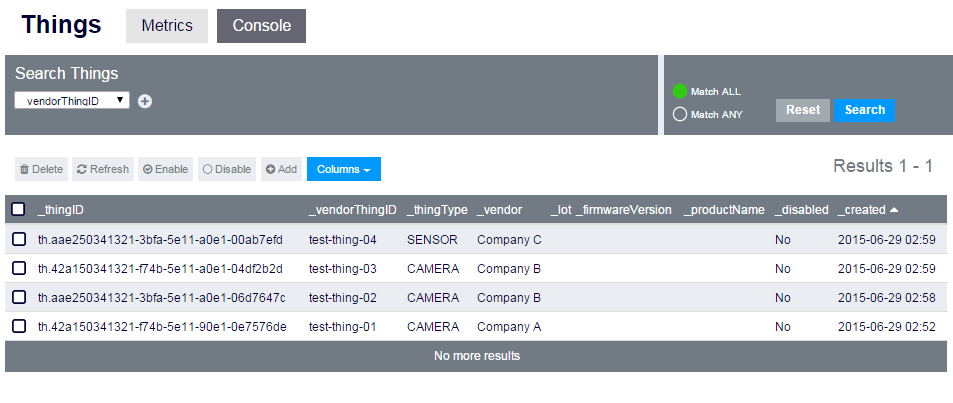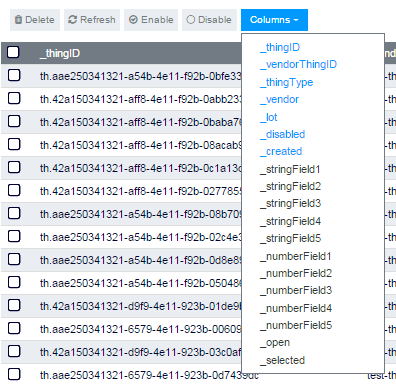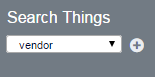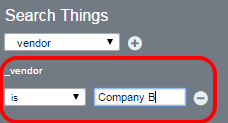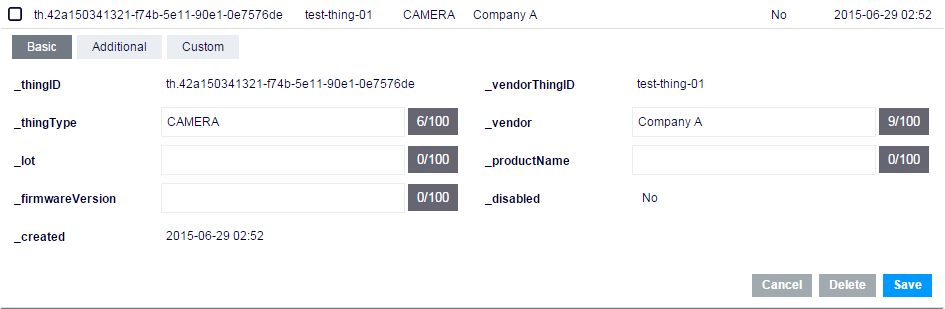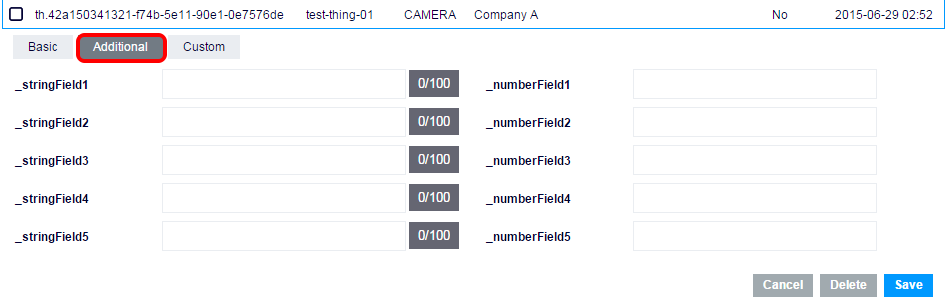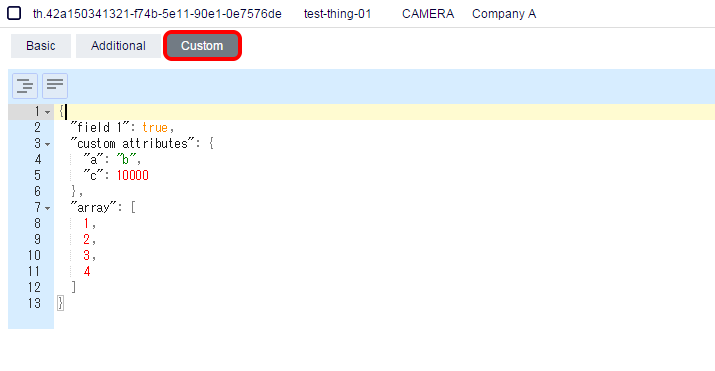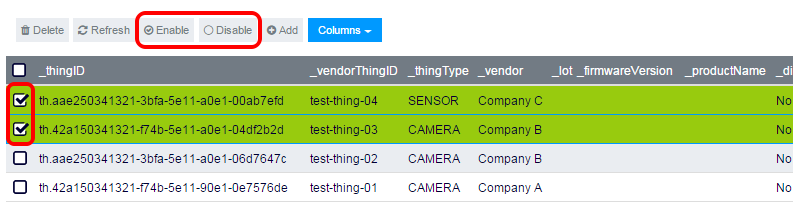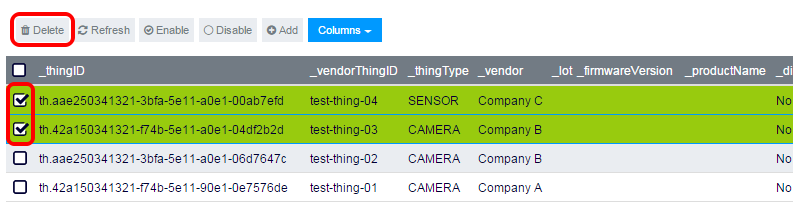(Old) Thing Console
This page introduces the old version of the thing console.
We recommend you to use the new version of the thing console.
Thing Console is a tool for you to browser things registered in your application.
It allows you to:
Listing things
You can get a list of things registered in your application with the Thing Console. Here are the steps to launch the console.
- Select the application on the developer portal.
- Click on the "Things" icon.
- Select "Console".
This will bring up a list of all things registered in your application.
The first two hundred things will be displayed. When the user scrolls to the end of the result set, the next page of things is fetched and displayed. This continues until there are no more users to fetch.
You can customize the columns shown in the list by clicking the "Columns" button.
Filtering things
You can filter the list by any predefined fields.
Select the field for filtering and click "+" button.
Set the filter by specifying the condition.
You can add more conditions by clicking the "+" button (click the "-" button to remove a condition). If you are using multiple conditions, please also specify how to interpret them (i.e. "Match ALL" or "Match ANY").
Press the "Search" button when ready. You should now see the filtered list.
Adding and editing things
To add a new thing, click the "Add" button. To edit an existing thing, click it in the list.
In both cases, the editing UI will show up as follows:
Edit the field value(s) and press the "Save" button when done.
To edit the "_stringField" and "_numberField", press the "Additional" tab.
Once again, press the "Save" button when you are done.
For the custom fields, press the "Custom" tab. This will bring up the custom field editor.
Any valid JSON is accepted, provided it is a JSON object (not an array or otherwise). These are saved to the custom attributes of the user when the "Save" button is pressed.
Enabling and disabling things
To enable/disable things, select them in the list and press the "Enable" or "Disable" button.
The confirmation message will pop up. Press the "OK" button to proceed.
Deleting things
To delete thing(s), select them in the list and press the "Delete" button.
The confirmation message will pop up. Press the "OK" button to proceed.