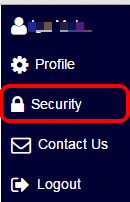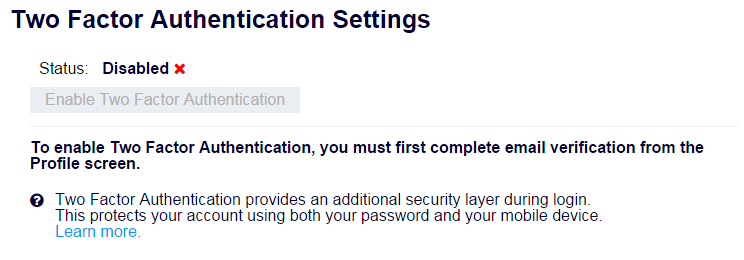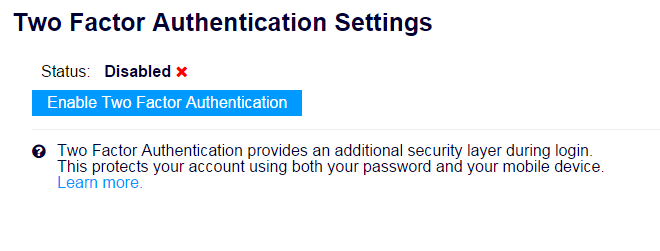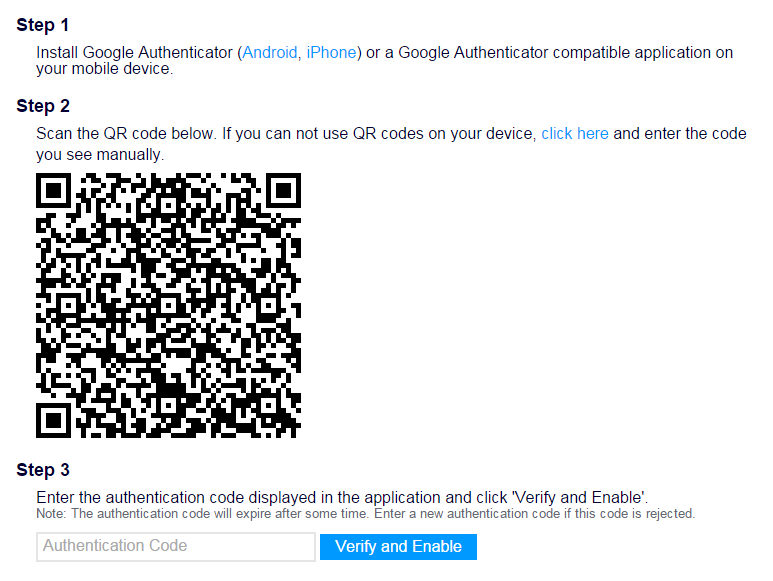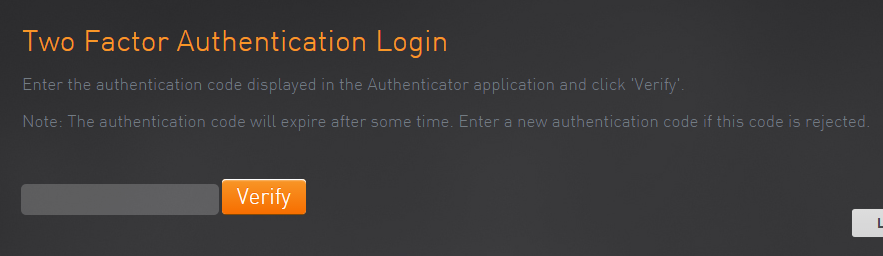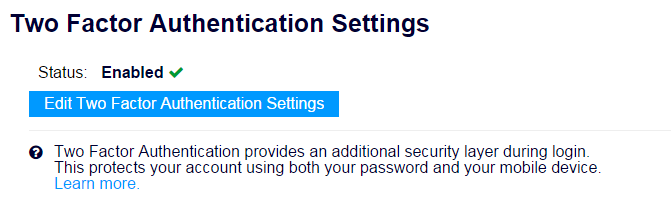Two Factor Authentication
To secure your developer account, you can enable the two factor authentication. When the feature is enabled, the developer portal will ask you to enter a valid authentication code in addition to your email address and password.
The Kii Cloud developer portal supports the two factor authentication with the Google Authenticator. Please download and install the Google Authenticator application on your mobile phone (Android, iOS).
Enabling Two Factor Authentication
To enable the two factor authentication feature, click the icon (with your name) in the upper-right corner and select "Security".
Then, select "Two Factor Authentication".
This will bring up the "Two Factor Authentication Settings".
To enable the two factor authentication, you must first complete the email verification. If you have not done this yet, you will see something like this:
Notice that the "Enable Two Factor Authentication" button is disabled. Please complete the email verification from the Profile screen (please check here for the details). Once your email address is verified, the button will be activated like this:
Now, click the "Enable Two Factor Authentication" button. You will be prompted to enter your password. Entering the correct password will lead you to the next screen.
Follow the instruction (i.e., install the Google Authenticator and scan the QR code) to get the authentication code.
By clicking the "Verify and Enable" button with the correct authentication code, the two factor authentication will be enabled. You will now get several recovery codes like below:
Please make sure to keep these recovery codes in a safe area. You will need these codes when you cannot use the Google Authenticator (the authenticator application). See Using Recovery Code for more details.
Logging in with Two Factor Authentication
If the two factor authentication is enabled, you will see the following screen right after attempting to login with your email address and password.
Check your Google Authenticator to find the latest verification code. Entering the correct verification code and clicking the "Verify" button will lead you to the developer portal.
Using Recovery Code
If you cannot enter the verification code for some reasons (e.g., you do not have your smartphone handy), you can use your recovery codes instead to login.
Just type in a valid recovery code and press the "Verify" button. You should be directed to the developer portal. Please remember that the recovery codes are one-time use only. Once you use a recovery code, the code is invalidated. If you are almost running out of the valid recovery codes, make sure to regenerate a new set.
Configuring Two Factor Authentication
To configure the Two Factor Authentication, please click the icon (with your name) in the upper-right corner, select "Security" and select "Two Factor Authentication" just like when you enable the feature.
You will now see the following screen.
Clicking "Edit Two Factor Authentication Setting" and entering the correct password will lead to the following screen.
Selecting "Reconfiguring Two Factor Authentication" will let you set up the two factor authentication again (you will be prompted the instruction again).
Selecting "Disable Two Factor Authentication" will let you disable the two factor authentication feature.
Selecting "View Recovery Codes" will allow you check the currently available recovery codes.
- Selecting "Regenerate Recovery Codes" will allow you to generate a new set of recovery codes. If you regenerate the codes, the old codes will be invalided.